Шаг 1. Скачайте, установите и запустите приложение Cloud Softphone для AndroidIphone — IOS на своем смартфоне. В письме, полученном Вами после регистрации на сайте Premier PBX, содержатся необходимые учетные данные для регистрации в приложении. В графу «Cloud ID» впишите Ваш username, а в графу «Password» Ваш пароль. После этого нажмите на «SIGN IN».
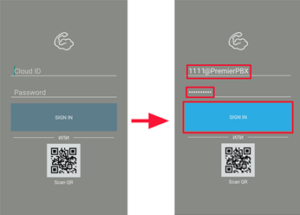
Или отсканируйте QR-код, который был прислан Вам в письме, подтверждающее регистрацию на сайте Premier PBX. Нажмите «Разрешить» для того, чтобы Ваш смартфон мог считать QR-код.
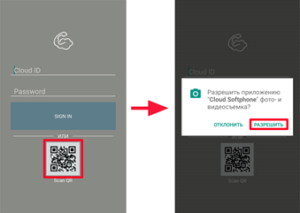
Шаг 2. Внимательно прочтите условия предоставления услуг и, если Вы с ними согласны, нажмите «Принять»
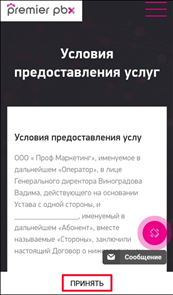
Шаг 3. Разрешите приложению Cloud Softphone использовать микрофон и записывать аудио файлы, нажав «Next», а затем «Разрешить».
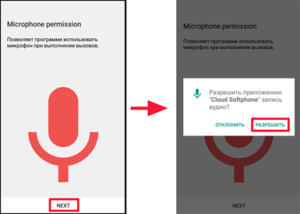
Шаг 4. Разрешите приложению Cloud Softphone осуществлять телефонные звонки, нажав «Next», а затем «Разрешить».
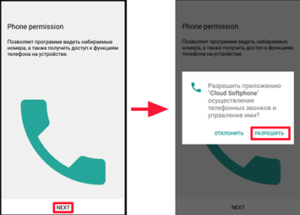
Шаг 5. Разрешите приложению Cloud Softphone доступ к контактам Вашего телефона, нажав «Next», а затем «Разрешить». Таким образом через приложение Cloud Softphone вы сможете сразу звонить абонентам, записанным в Вашей телефонной книге.
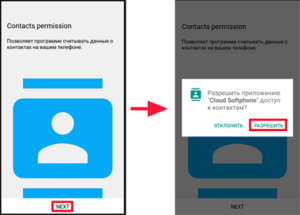
При успешном прохождении данных шагов на экране появится рабочее окно Cloud Softphone. Это означает, что регистрация успешно завершена и приложение Cloud Softphone готово к работе.
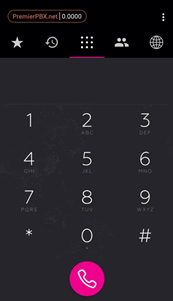
Набор номера
В приложении Cloud Softphone для набора телефонного номера необходимо набрать специальный префикс перехода на международные звонки.
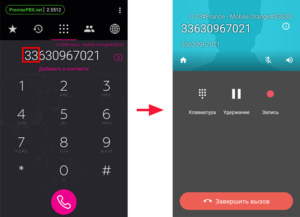
При наборе номера и звонке Вы можете видеть в какую страну Вы звоните и через какого оператора проходит звонок.

Если Вас интересует более подробная информация о Вашем звонке, нажмите на иконку, расположенную на экране справа от номера телефона.
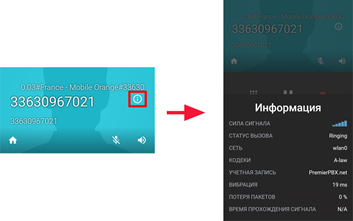
Во время звонка Вы можете совершать следующие действия:
1. Отключить микрофон, если Вы хотите просто слушать абонента и не мешать ему посторонними звуками
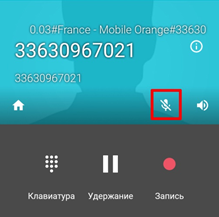
2. Включить громкую связь, нажав на иконку «Динамик».
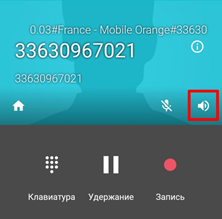
3. Нажав на иконку «Клавиатура», Вы можете набрать номер другого абонента.
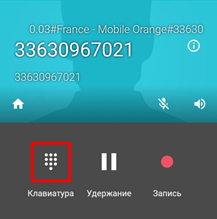
4. Поставить звонок на удержание чтобы перейти к другому вызову.
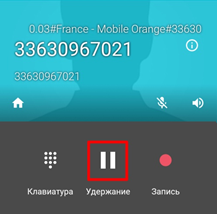
5. Записать звонок.
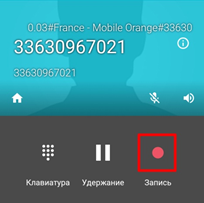
Вкладка «Контакты»
Чтобы перейти к списку Ваших контактов откройте вкладку «Контакты». Приложение Cloud Softphone синхронизируется с записной книжкой Вашего смартфона, таким образом Вы можете звонить абоненам, ранее записанным в память Вашего смартфона. Для этого нажмите на значок расположенный справа от имени абонента.Обратите внимание на то, что номер абонента должен быть записан с префиксом перехода на международные звонки.

Чтобы добавить новый контакт в записную книжку нажмите на иконку в правом нижнем углу экрана.
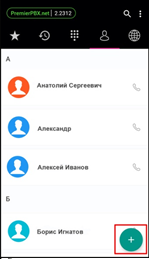
В открывшемся окне заполните необходимые графы и нажмите на галочку в правом верхнем углу экрана.
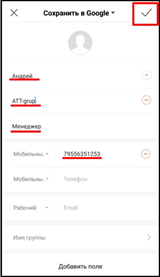
Теперь контакт успешно сохранен, причем не только в приложении Cloud Softphone, но и в записной книжке Вашего смартфона. Чтобы вернуться обратно к списку контактов нажмите на стрелочку в левом верхнем углу экрана.
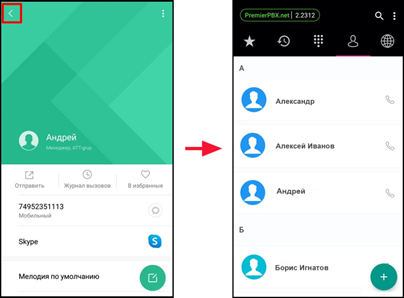
Вкладка «Журнал вызовов»
Чтобы увидеть список набранных Вами номеров, принятые или не принятые вызовы перейдите во вкладку «Журнал вызовов».
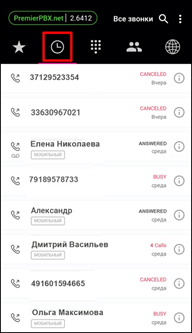
Чтобы просмортеть более подробную информацию о звонке или прослушать запись звонка, нажмите на иконку справа.
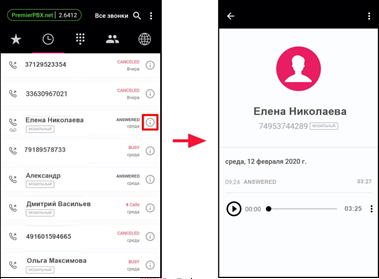
Чтобы осуществить звонок прямо из журнала вызовов просто нажмите на нужного абонента.
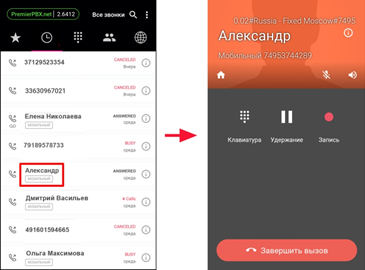
Вкладка «Быстрый набор» / «Избранное»
Функция «Быстрый набор» / «Избранное» позволяет быстро набрать номер наиболее часто используемых абонентов. Для того, чтобы добавить номер телефона или абонента из телефонной книжки в быстрый набор, откройте вкладку «Быстрый набор» / «Избранное». Нажмите на иконку в правом углу экрана. В открывшемся окне впишите имя абонента и номер его телефона. Затем нажмите на галочку в левом верхнем углу экрана. Данный абонент успешно добавлен в быстрый набор.
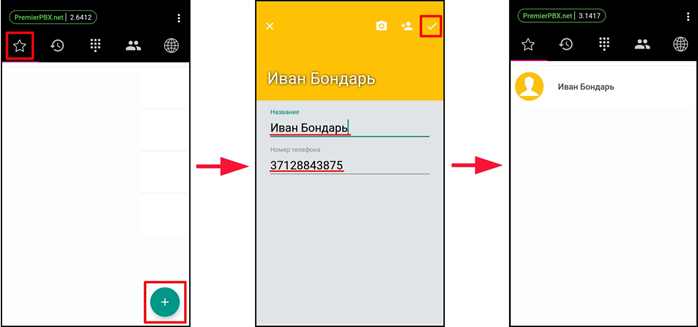
Чтобы добавить следующего абонента в быстрый набор или чтобы импортировать уже существующий контакт из телефонной книжки, нажмите на иконку в правом верхнем углу экрана. В открывшейся вкладке выберите «режим редактирования»

Теперь Вы можете добавить в быстрый набор нового абонента, нажав на «+» внизу экрана. Чтобы добавить в быстрый набор абонента из записной кижки нажмите на иконку в правом верхнем углу экрана.
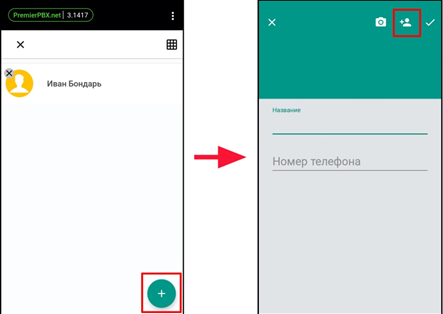
В открывшемся списке Ваших контактов выберите абонента, которого Вы хотели бы добавить в быстрый набор. Затем нажмите на галочку в правом верхнем углу экрана. После этого новый абонент будет успешно добавлен в быстрый набор.
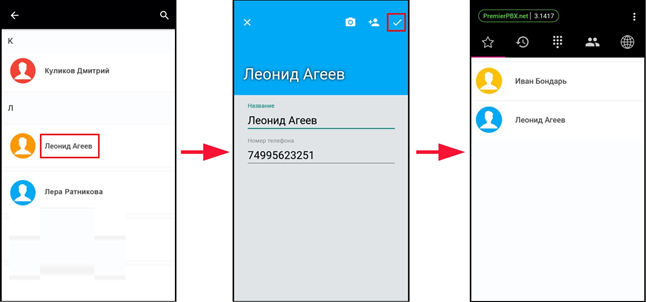
Вкладка «Оплата»
Для того, чтобы пополнить свой счет перейдите во вкладку «Оплата», выберите наиболее удобный для Вас способ оплаты и нажмите «Продолжить».
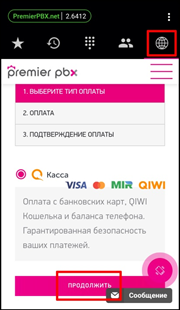
В открывшемся окне укажите Ваши данные: номер телефона и адрес электронной почты, а также сумму, которую Вы желаете перевести на свой счет. Далее нажмите «Оплата».
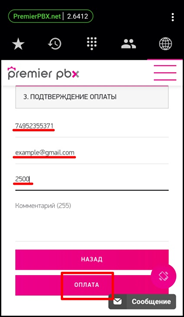
Если Вы хотите оплатить счет банковской картой, то в открывшемся окне впишите реквизиты Вашей карты и нажмите «Оплатить».
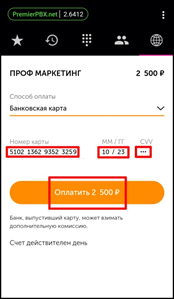
Заполните пустые поля, необходимые для аутентификации владельца карты и нажмите «Продолжить».
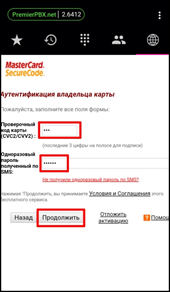
В следующем окне проверьте данные вашей учетной записи и намите «Продолжить» для того чтобы совершить платеж.

Если у Вас на экране появилось окно с надписью «Счет оплачен», это значит, что Ваш платеж успешно проведен и деньги поступят на Ваш личный счет в самое ближайшее время.
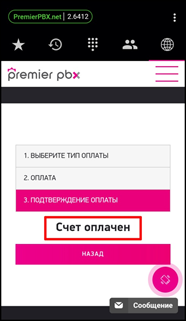
Если Вы хотите пополнить счет при помощи QIWI кошелька, то раскройте владку с возможными способами оплаты и выберите «QIWI кошелек».
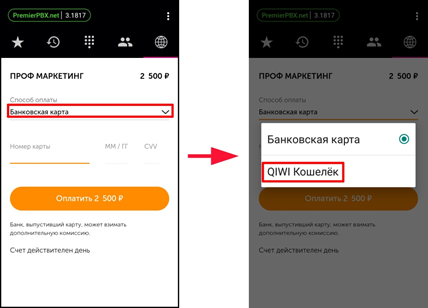
В открывшемся окне введите номер Вашего телефона и нажмите «Продолжить».
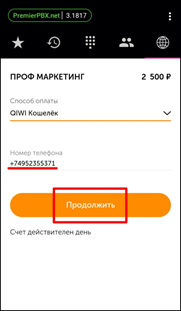
Введите пароль от Вашего QIWI кошелька или SMS-код и нажмите «Продолжить».
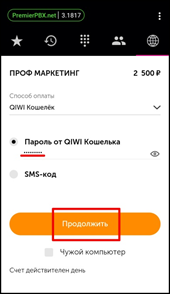
Подтвердите сумму, которую хотите перевести на Ваш счет, нажав «Оплатить».
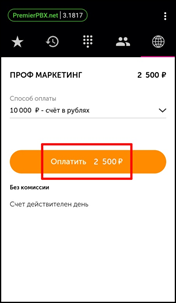
Если у Вас на экране появилось окно с надписью «Счет оплачен», это значит, что Ваш платеж успешно проведен.
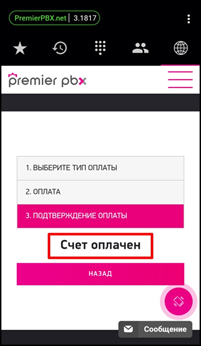
Мы будем стараться как можно быстрее ответить на ваш вопрос. Спасибо!
Введите ваш номер телефона в международном формате
Вы успешно зарегистрировались.